- May 5, 2019
- Posted by: Taylor Johnson
- Category: Configurations
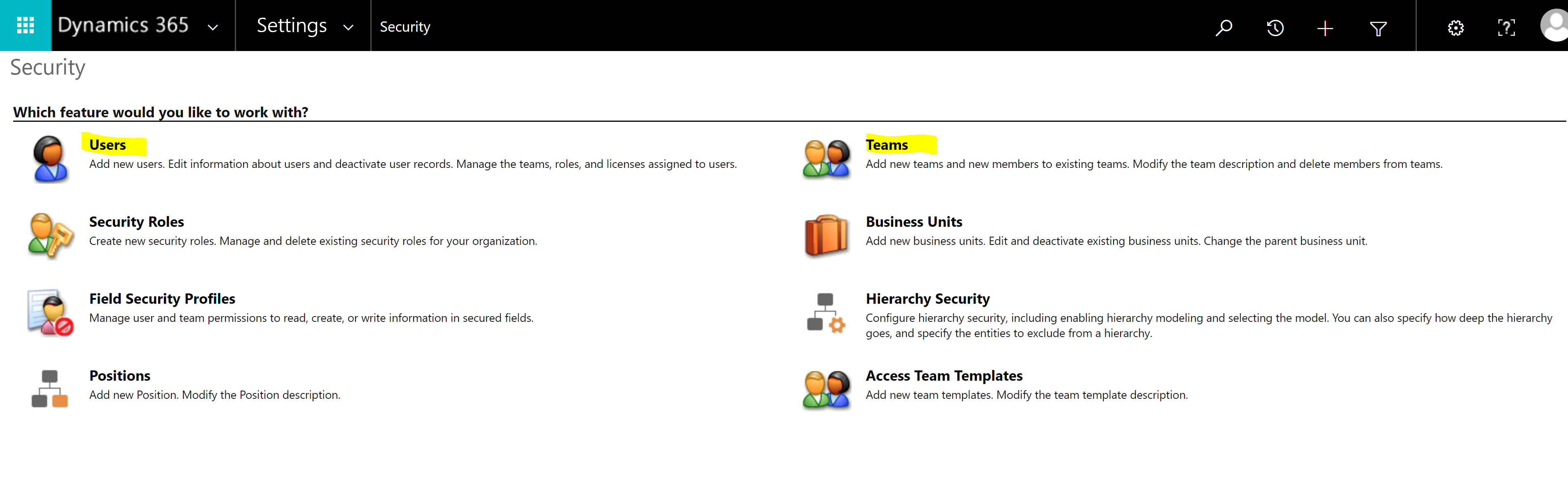
This post is part of a series that I am creating which go over Configurations as they relate to Microsoft Dynamics 365.
The people that access Microsoft Dynamics 365 are what we call Users.
For On-Premise deployments, you can authenticate Users through the Active Directory. Once the system has authenticated each User, the security roles will take over. The security roles tell the system what each User has access to.
For Online deployments, Users are authenticated through Microsoft Office 365. Once authenticated, online Users also need to have security roles associated with their A
Create a User
To create a Microsoft Dynamics 365 User, we must add them in Office 365. New Users will be placed in the root B
To create a User lets first sign into the Office 365 Admin Center, Users, then Active Users. Here we can see the Users that are currently in our system. We can now add a User by selecting “Add a User.”

Once we create that User by filling in the information, we can see that it populates. Keep in mind that sometimes it takes a couple minutes for the User to show up.

Teams
When you are working for a small business, you might have just one User in charge of all the Sales for the company. This works, but when you start scaling up the workforce, this becomes really hard to manage. When you get four or five sales Users, it becomes necessary to group them together in a Team. This way you can assign each of them the same security features at once. Teams are groups of Users that we are categorizing together. We might have sales Users or customer service Users. Teams can have a security role assigned to them. There are two types of Teams in Microsoft Dynamics 365.
Owner Team: A group of Users that own some records.
Access Team: A group of Users that we can associate with records by adding them to a Sub-Grid.
Create a Team
To create an Owner Team, go to Settings, Security, Teams, and press “New.”

Fill out the information that it asks for and add the Users that you want to be one the team. When you are done press save.

When you exit out, you can see that the Team you just created has populated.

Create an Access Team
When creating Access Teams, the Entity that we are trying to add one to must first be enabled for Access Teams. To enable the Entity, go to the default Solution, Entities, Account, and select “Access Teams.”

To create an Access Team, go to Settings, Security, Access Team Templates, and press “New.”

Here you will create the template and select the parameter of security regarding that Access Team. Now we can go to default Solution and open the main Account Form that we want to add an Access Team to. Go to a Sub-Grid and add it to the Form.

After you publish your changes, you can now go to the Main Account Form and add whomever you want to that Access Team.

The definitions are based from the Microsoft Dynamics 365 website. I encourage you to look at them. These documents are helpful when you want to learn more in depth on any subject.
