- January 18, 2019
- Posted by: Taylor Johnson
- Category: Customizations
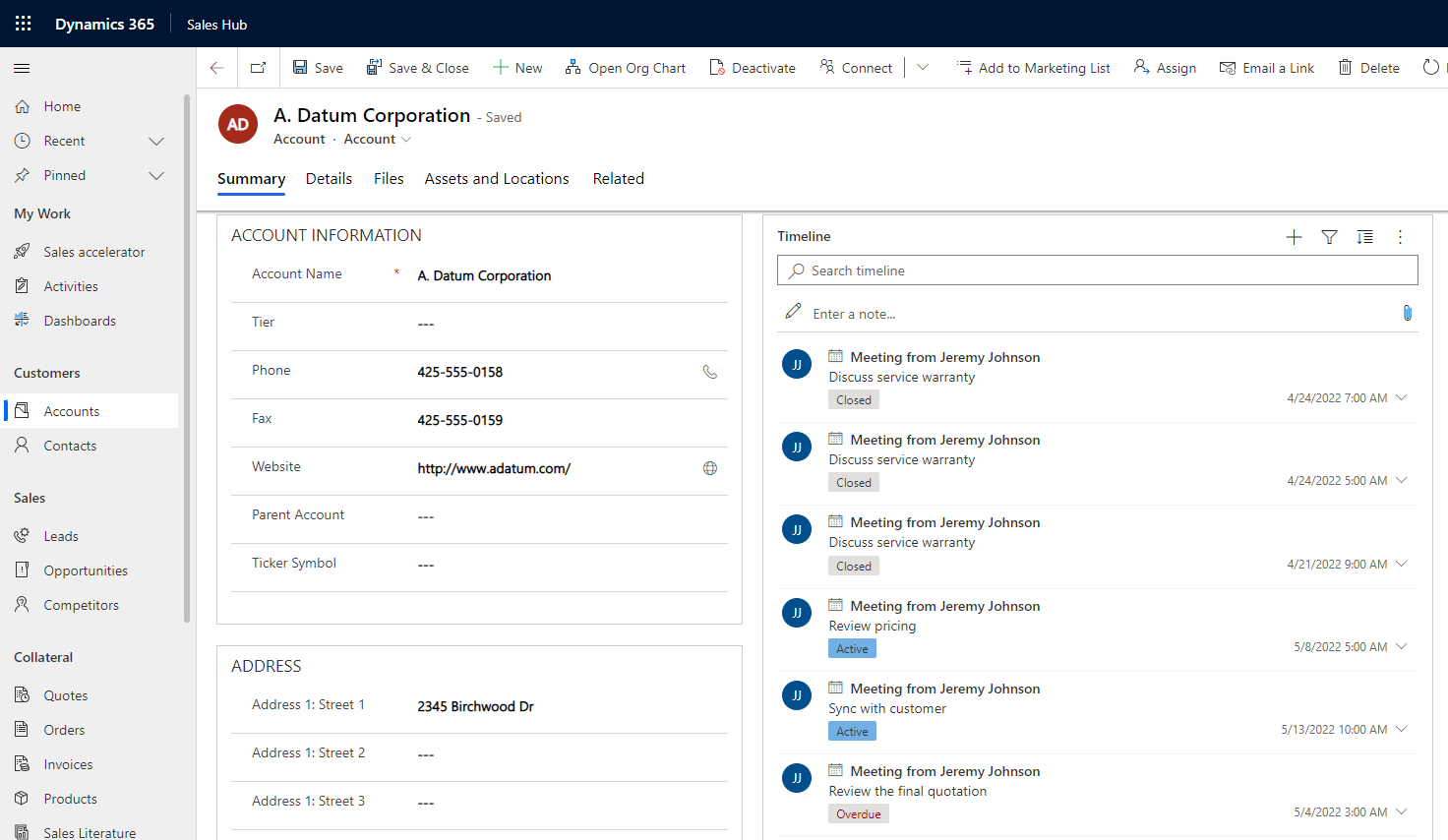
Forms are the main area that a User will interact with. They are key for user adoption, so be sure to spend the time on making them easy to use. Your two hours of work can potentially shorten the task of each end User by 2-3 seconds a F
One of the big problems with any CRM system is that people don’t like it at first. When a company has a culture of not liking its software, many bad things can happen. On the flip side, some systems just work perfectly. This is not chance; the entire system was well thought out by experienced Developers and Admins.
Don’t be frightened, forms are easy. Let’s start by discussing the various types of Forms.
- Main Form – The main way that is used to interact with entity data.
- Mobile Form – This simplified form is used for phones.
- Quick Create Form – Short version of the Main form used for record creation.
- Quick View Form – These offer a simplified view of parent records via a lookup field. This is information that can be added to child record forms.
You can have multiple forms for different Users in your organization via security roles. For example, you might not want everyone in your company to be able to see how much money a client is worth. You can create a separate Form that doesn’t include this Field. When creating these Forms, you just need to adjust the security roles, and which one sees that particular form. Below is an example of assigning access to the main Account Form to different security roles.

Structure of a Form

Let’s discuss the areas that are in this Main Account form above.
- In the top left, we have the ribbon bar. Above that, in the black, we find the navigation bar.
- Below the ribbon, we find the Summary tab. Inside the tab
are a few sections. These include Account information and address. - In the middle, we have the social pane. This is where notes, activities, and recent posts are displayed.
- In the top right, we have the header. In this
example, we have the annual revenue displayed, but other information can be displayed instead. - In the bottom left, we have maps. This has to be turned on in Setting for it to display.

Form Designer
What you see below is the form designer. This is where you will be dragging and dropping Fields to wherever you want them on the Form. You can move F

On the top of the form designer screen, I pressed the insert button. This allows us to insert lots of things into our form.

So often I find that forms are enhanced by using a mixture of the below fields.
- Bing Maps
- Notes (This includes activities for the entity)
- Web Resources (HTML, Javascript)
- Timers (A timer that appears on the form)
- Iframes (Can Display a web page)
- Spacers (Blank spaces on the forms)
- Social Insights (displays social information from Microsoft social engagement)
- Sub-Grids (a grid full of related records)
- Quick View Form (insert a quick view form to a related entity)
- Navigation Link (allows you to link to a custom URL)
- Knowledge Base Search ( a search for knowledge articles)
Form Order
If the user’s security role dictates that they can see multiple forms, the form order will decide which one to populate. This can be found if you go to the Solution, Entity, and Forms.

As you can see below, you just move the order up or down.

Editable grids – subgrids
Editable grids are very useful if you want to be able to easily access related Entity data. For example, we could add a list of Leads on an A

Let’s call it “other records.”

The Sub-Grid doesn’t have any related records for a parent Account because this account does not have a parent Account. I expected there to be nothing in the grid. Hooray, a success!
Access Teams

Access teams are technically a configuration, but I think it should be discussed under this section because they play such a big part in forms.
Access teams can be used by inserting a sub-grid.
Able to share records by adding people to a sub-grid on a form. Once a person is added to that sub-grid, they are automatically added to the access team.
Must enable an entity for access teams when it is created.
Must create an access team template which says whether the people added to the access team have access to append, create…etc.
Requirements
- The user that is sharing the record must have the share privileges for the record
- The user that is sharing the record must have all the security privileges as defined in the access team template
I won’t go too much into detail, but it’s good to know what you can do with just a Form.
As always, try following along with this post by actually doing what I do. They are really good exercises, and after all, we’re all here to learn.
