- April 26, 2019
- Posted by: Taylor Johnson
- Category: Configurations
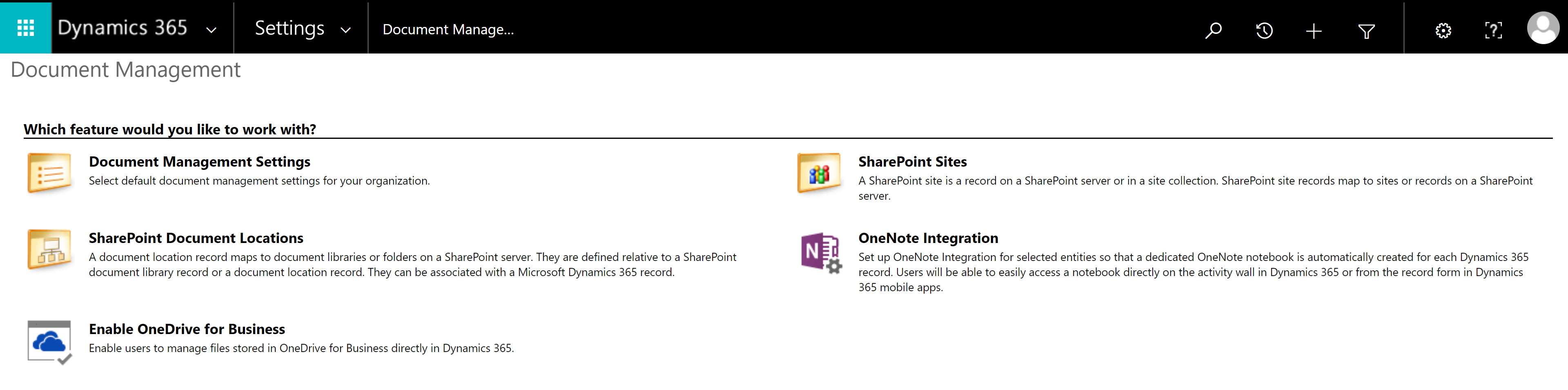
This post is part of a series that I am creating which go over Configuring as they relate to Microsoft Dynamics 365.
The Document Management area of Microsoft Dynamics 365 is an especially important part of the Settings. In this area, we can integrate both SharePoint and OneDrive for Business.
SharePoint Overview
Microsoft creates lots of software that is very easy to be used in conjunction with one another. SharePoint is designed to support lists of data and documents. Microsoft Dynamics is designed to take these lists of data and documents and surface them with a meaningful order. Also, Microsoft Dynamics allows us to create relationships between different data types.
One of the cool things about Microsoft Dynamics 365 with SharePoint integration is that not everyone needs a User license. A person could go directly into SharePoint and amend a document. This amended document would show up as changed in Microsoft Dynamics 365.
SharePoint complements the functionality of the Notes that comes in Microsoft Dynamics 365. I have seen that the Notes is used for short comments, while SharePoint is primarily used for larger documents that need to be uploaded.
There are two different ways that we can implement SharePoint, Client-side, and Server-based. Server-based SharePoint Integration is Microsoft’s recommended approach.
Client-side vs Server-based SharePoint Integration
Client-side SharePoint integration takes advantage of the list component. This list component allows Microsoft Dynamics on the web to communicate with SharePoint.
Server-based SharePoint integration is the preferred route for storing data. In Server-based integration, dynamics doesn’t use the list component. With this method, SharePoint and Dynamics 365 communicate from server to server. Since there is no middle list, it can potentially be faster if there are large amounts of data.
SharePoint and CRM Permissions
From a security point of view, there are two permission areas that we can customize. Access to the SharePoint site and Document Location are our, and they can be found in the default Solution. I granted full access to the Sale Manager security role, but in the real world, you should use the security of your business to make your decisions.

OneDrive for Business
OneDrive for Business is another option that you can enable for Dynamics 365. OneDrive for Business is great because the files that are stored in it are private. SharePoint files are by default shared with everyone in the company.
You can enable OneDrive for Business from Settings, Document Management, Enable OneDrive for Business.

There will be pop-up that asks for you to click the button “Enable OneDrive for Business.”

There is also a security role setting where you can turn on or off OneDrive for Business.

Once Onedrive is enabled and set up, you are good to start uploading private documents.
The definitions come from the Microsoft Dynamics 365 website. I encourage you to look at them. These documents are helpful when you want to learn more in-depth on any subject.
