- May 8, 2019
- Posted by: Taylor Johnson
- Category: Configurations
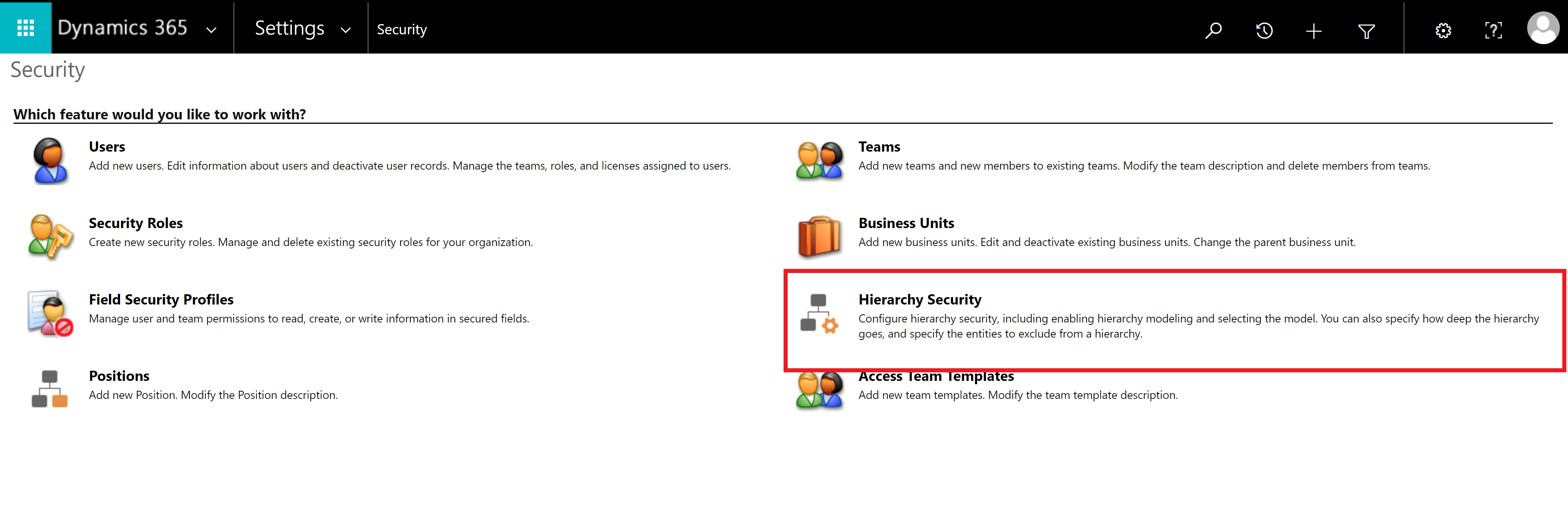
This post is part of a series that I am creating which go over Configurations as they relate to Microsoft Dynamics 365.
Hierarchical is a way that we can extend the already present security settings of Microsoft Dynamics 365. Hierarchical security is not meant to replace, but to compliment. For most clients, the normal security will work, but sometimes you will find that it just doesn’t work. This is when you might want to think about implementing hierarchical security.
- Hierarchical security must be enabled for it to be implemented.
- Can be disabled for specific Entities.
Manager Hierarchical Security
Managerial is great because you can allow your direct manager to be able to read and edit all of your direct reports. In addition, you will also be able to read and edit all the direct reports from an employee below you. Also, your manager will be able to read all the users reports below them. Must be in the same Business Unit of the workers that they are managing.
To do this, go to Settings, Security, Hierarchy Security. A window will pop up and you should select “Enable Hierarchy Modeling.” After that is selected, select “Manager Hierarchy”

Now we want to press “Configure.” This will pop up a window where we can select the managers.

Select the correct managers for your employees.

When this is done, you can see that there is an icon that presents next to the associated Users account. If you double click the icon, you can see the hierarchical settings.

Finally press “save and close.”
Custom Position Hierarchical Security
Positional security is a little different from Managerial Security. It relies on the usage of positions within a company instead of managers. The admins would create a bunch of positions and set those positions up for hierarchical security. Then, you would grant the positions to the Users as needed. One great aspect of this is that the Users don’t have to be in the same business unit.
To do this, go to Settings, Security, Hierarchy Security. A window will pop up and you should select “Enable Hierarchy Modeling.” After that is selected, select “Custom Position Hierarchy”
We will now create a couple of positions to test the hierarchy.

Now that these positions are created, we can see a similar hierarchy to that of manager, but it is a little less restrictive.

I hope this post was helpful. Hierarchical Security is really not that hard of an aspect to grasp.
The definitions are based from the Microsoft Dynamics 365 website. I encourage you to look at them. These documents are helpful when you want to learn more in depth on any subject.
